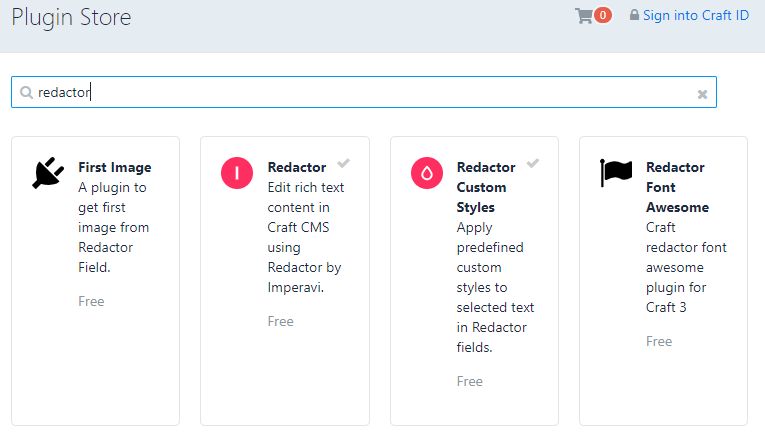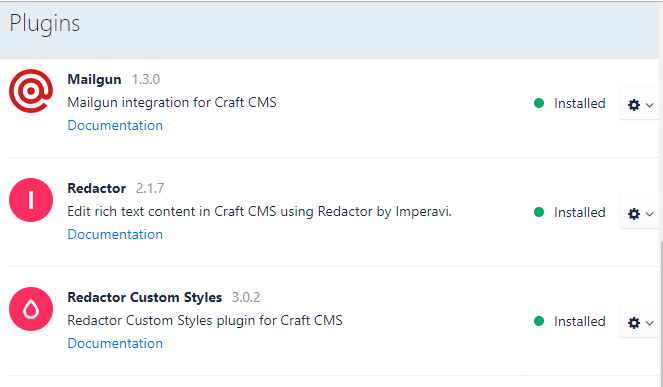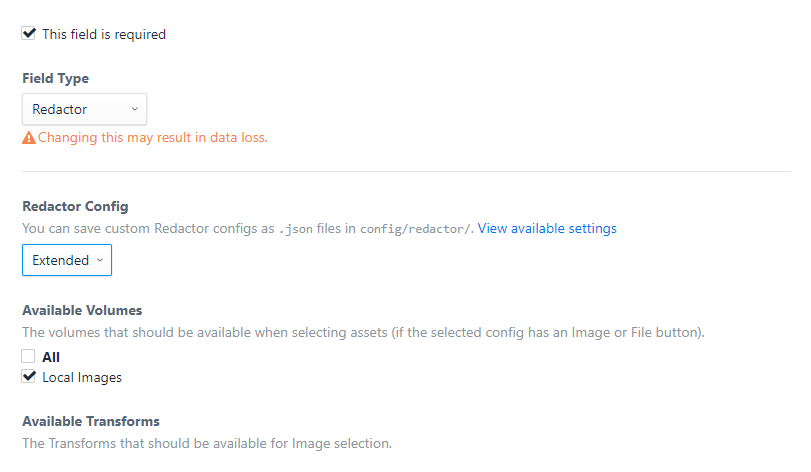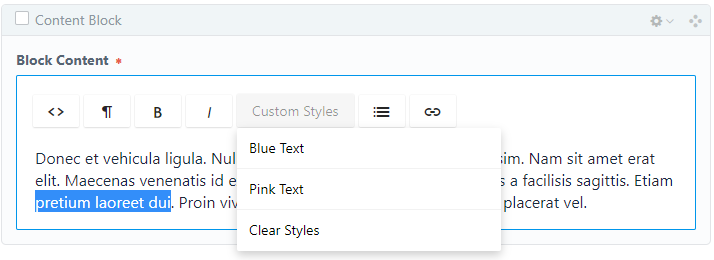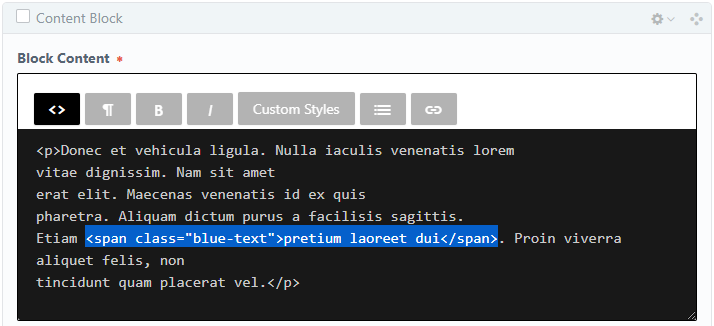Recently, a customer asked for a site that needed the ability to add custom styling beyond the basics - multiple custom font colors to emphasize specific text on their site. This text and custom styling would be able to be used in the middle of paragraphs of text, removing the option to use a plain text field to individualize colors by inserting them as headlines or other elements that have locked-in control.
Never having had to do this before, the simplest and most obvious choice was to use the <html> redactor field to add custom classes to spans around the text. This would require a basic level of knowledge about html but also specific knowledge about which classes are set up to add the desired styling. To take this route and provide some clarity to those editing the content, we could add text as instructions to the field if necessary (i.e. "To customize the font colors, add a span around the text to be emphasized and use class 'pink-text' or class 'blue-text' to determine the color of the font. Only these classes have default styles added to them").